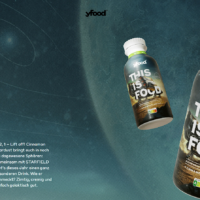Wie Sie Ihre Outlook-Navigationsleiste verschieben können. Lernen Sie, wie Sie in Outlook neue E-Mail-Konten hinzufügen, einen Termin einrichten, eine Besprechung einrichten, Kontakte hinzufügen und bearbeiten, Gruppen erstellen und verwalten und Aufgaben erstellen und verwalten können.
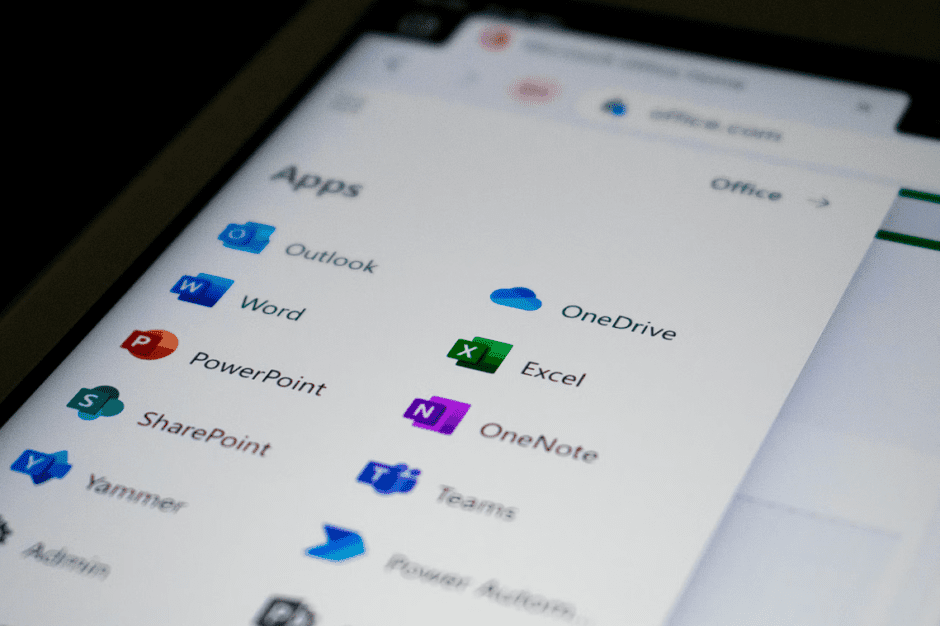
1. Wie kann ich in Outlook neue E-Mail-Konten hinzufügen?
Um in Outlook neue E-Mail-Konten hinzuzufügen, folgen Sie diesen Schritten:
- Öffnen Sie Outlook und klicken Sie auf „Datei“ in der oberen Menüleiste.
- Wählen Sie im Dropdown-Menü „Konto hinzufügen“ aus.
- Es öffnet sich ein neues Fenster. Geben Sie Ihre E-Mail-Adresse ein und klicken Sie auf „Verbinden“.
- Outlook versucht nun automatisch, die richtigen Einstellungen für Ihr E-Mail-Konto zu finden. Wenn dies nicht erfolgreich ist, wählen Sie „Erweiterte Optionen“ und geben Sie manuell die erforderlichen Informationen wie Serveradressen und Portnummern ein.
- Nachdem Outlook die Verbindung zum E-Mail-Server hergestellt hat, werden Sie möglicherweise zur Eingabe Ihres Passworts aufgefordert. Geben Sie das Passwort ein und klicken Sie auf „Verbinden“.
- Sobald Ihr Konto erfolgreich hinzugefügt wurde, können Sie Ihre E-Mails über den Posteingang abrufen und senden.
Mit diesem Prozess können Sie mehrere E-Mail-Konten zu Outlook hinzufügen, sodass Sie alle Ihre Nachrichten an einem Ort verwalten können.
In Outlook können neue E-Mail-Konten einfach über die Option „Konto hinzufügen“ unter dem Menüpunkt „Datei“ hinzugefügt werden. Sie müssen lediglich Ihre E-Mail-Adresse und Ihr Passwort eingeben, und Outlook übernimmt den Rest automatisch. Falls erforderlich, können Sie auch manuell die Servereinstellungen angeben. Sobald das Konto hinzugefügt wurde, können Sie Ihre E-Mails über den Posteingang abrufen und senden.
Vorteile des Hinzufügens neuer E-Mail-Konten in Outlook:
- Alle Ihre E-Mails werden an einem Ort zusammengeführt, was die Organisation erleichtert.
- Sie können mehrere Konten gleichzeitig verwalten, ohne sich bei verschiedenen E-Mail-Anbietern anmelden zu müssen.
- Outlook bietet erweiterte Funktionen wie Filterung, Suche und Archivierung für alle Ihre E-Mails.
- Sie können Ihren Kalender, Kontakte und Aufgaben mit Ihren E-Mail-Konten synchronisieren.
Durch das Hinzufügen neuer E-Mail-Konten in Outlook erhalten Sie eine effiziente Möglichkeit, all Ihre Kommunikation an einem Ort zu verwalten und produktiver zu arbeiten.

2. Welche Funktionen bietet Outlook zur Organisation von E-Mails?
Outlook bietet eine Vielzahl von Funktionen zur Organisation von E-Mails, um Ihnen dabei zu helfen, Ihren Posteingang sauber und übersichtlich zu halten. Hier sind einige der wichtigsten Funktionen:
- Ordner: Sie können eigene Ordner erstellen und E-Mails in diese Ordner verschieben, um sie nach Themen, Projekten oder Prioritäten zu organisieren.
- Regeln: Mit Regeln können Sie automatisierte Aktionen für eingehende E-Mails festlegen. Sie können beispielsweise bestimmte E-Mails in bestimmte Ordner verschieben oder automatische Antworten senden lassen.
- Kategorien: Sie können E-Mails mit verschiedenen Farbkategorien markieren, um sie visuell zu kennzeichnen und leichter zu erkennen.
- Suchfunktion: Outlook verfügt über eine leistungsstarke Suchfunktion, mit der Sie E-Mails nach Schlüsselwörtern, Absendern, Empfängern oder anderen Kriterien durchsuchen können.
- Kennzeichnungen: Sie können E-Mails mit verschiedenen Kennzeichnungen versehen, um ihre Priorität oder ihren Status anzuzeigen. Beispielsweise könnten Sie eine „Wichtig“-Kennzeichnung für dringende E-Mails verwenden.
Diese Funktionen helfen Ihnen dabei, Ihren Posteingang zu organisieren und wichtige Informationen schnell zu finden. Durch die Verwendung von Ordnern, Regeln und Kategorien können Sie Ihre E-Mails effizient verwalten und sich auf die wichtigsten Nachrichten konzentrieren.
Outlook bietet verschiedene Funktionen zur Organisation von E-Mails wie Ordner, Regeln, Kategorien, Suchfunktionen und Kennzeichnungen. Mit diesen Funktionen können Sie Ihren Posteingang strukturieren, E-Mails automatisch organisieren und wichtige Informationen leichter finden. Durch die effiziente Organisation Ihrer E-Mails können Sie produktiver arbeiten und den Überblick behalten.
Vorteile der E-Mail-Organisationsfunktionen in Outlook:
- Sie können Ihre E-Mails nach Ihren eigenen Bedürfnissen und Vorlieben organisieren.
- Automatisierte Regeln sparen Zeit und helfen dabei, den Posteingang aufgeräumt zu halten.
- Die Suchfunktion ermöglicht es Ihnen, schnell bestimmte E-Mails zu finden, auch wenn Ihr Posteingang groß ist.
- Kategorien und Kennzeichnungen bieten eine visuelle Möglichkeit zur Priorisierung von E-Mails.
Durch die Nutzung dieser Funktionen können Sie Ihren Posteingang besser verwalten, Ihre Produktivität steigern und wichtige Informationen schnell finden.
Verwendung von Regeln in Outlook
Um Ihre E-Mails automatisch filtern zu lassen, können Sie in Outlook Regeln verwenden. Regeln sind Aktionen, die automatisch auf eingehende oder ausgehende E-Mails angewendet werden. Sie können bestimmte Kriterien festlegen, nach denen Outlook die E-Mails filtern und organisieren soll.
Erstellen einer Regel
Um eine Regel in Outlook zu erstellen, gehen Sie wie folgt vor:
- Öffnen Sie Outlook und klicken Sie auf „Datei“ in der oberen Menüleiste.
- Wählen Sie „Optionen“ aus dem Dropdown-Menü.
- In den Optionen wählen Sie „E-Mail“ aus der linken Seitenleiste.
- Klicken Sie auf „Regeln für Nachrichtenverarbeitung“ und dann auf „Regeln erstellen“.
- Es öffnet sich ein neues Fenster, in dem Sie verschiedene Kriterien für Ihre Regel festlegen können. Wählen Sie die gewünschten Optionen aus, z. B. Absender, Betreff oder Stichwörter.
- Nachdem Sie Ihre Kriterien festgelegt haben, wählen Sie die Aktion(en) aus, die Outlook für diese E-Mails durchführen soll. Dies kann das Verschieben in einen bestimmten Ordner, das Markieren oder das Weiterleiten sein.
- Geben Sie Ihrer Regel einen Namen und klicken Sie auf „OK“, um sie zu speichern.
Anwendung von Regeln
Sobald Sie Ihre Regel erstellt haben, wird Outlook automatisch alle eingehenden E-Mails überprüfen und entsprechend den von Ihnen festgelegten Kriterien filtern. Die E-Mails werden dann gemäß den ausgewählten Aktionen organisiert oder markiert. Dies erleichtert die Verwaltung Ihrer E-Mails und spart Zeit beim manuellen Sortieren.
Sie können auch vorhandene Regeln bearbeiten oder löschen, indem Sie zu „Regeln für Nachrichtenverarbeitung“ in den Outlook-Optionen zurückkehren und die entsprechende Regel auswählen.
4.1 Verwendung von Tastenkombinationen
Um in Outlook mehrere E-Mails gleichzeitig zu löschen, können Sie Tastenkombinationen verwenden. Eine gängige Methode ist die Verwendung der Strg-Taste in Kombination mit der linken Maustaste. Markieren Sie dazu die E-Mails, die Sie löschen möchten, indem Sie auf jede einzelne E-Mail bei gedrückter Strg-Taste klicken. Sobald alle gewünschten E-Mails markiert sind, können Sie diese durch Drücken der Entf-Taste oder durch einen Rechtsklick und Auswahl von „Löschen“ entfernen.
Beispiel:
Sie möchten drei E-Mails auswählen und löschen. Halten Sie die Strg-Taste gedrückt und klicken Sie nacheinander auf die ersten drei E-Mails in der Liste. Anschließend können Sie sie löschen, indem Sie die Entf-Taste drücken oder mit einem Rechtsklick auf eine der markierten E-Mails gehen und „Löschen“ auswählen.
4.2 Verwendung des Löschensymbols
In Outlook gibt es auch ein spezielles Symbol zum Löschen von mehreren E-Mails gleichzeitig. Dieses Symbol befindet sich normalerweise oben in der Symbolleiste oder im Menüband von Outlook und sieht aus wie ein Papierkorb oder ein Mülleimer. Durch Klicken auf dieses Symbol öffnet sich ein Dialogfeld, in dem Sie die gewünschten E-Mails auswählen können.
4.3 Verwendung von Regeln zum automatischen Löschen
Eine weitere Möglichkeit, mehrere E-Mails gleichzeitig in Outlook zu löschen, besteht darin, Regeln zum automatischen Löschen einzurichten. Mit Regeln können Sie bestimmte Kriterien festlegen, nach denen Outlook automatisch E-Mails löscht. Dies kann hilfreich sein, um beispielsweise Spam-E-Mails oder bestimmte Arten von Benachrichtigungen zu entfernen.
Beispiel:
Öffnen Sie die Optionen oder Einstellungen in Outlook und suchen Sie nach dem Abschnitt „Regeln“ oder „Automatische Regeln“. Erstellen Sie eine neue Regel und legen Sie fest, welche Art von E-Mails gelöscht werden sollen (z.B. basierend auf dem Absender, dem Betreff oder bestimmten Schlüsselwörtern). Speichern Sie die Regel und lassen Sie Outlook diese automatisch anwenden. Dadurch werden alle zukünftigen E-Mails gelöscht, die den von Ihnen festgelegten Kriterien entsprechen.
5.1 Einen Termin einrichten
Schritt 1: Öffnen Sie Outlook und wechseln Sie zum Kalendermodul
Um einen Termin in Outlook einzurichten, starten Sie das Programm und wechseln Sie zum Kalendermodul. Klicken Sie auf den „Kalender“ Tab oder wählen Sie die entsprechende Option in der Navigationsleiste.
Schritt 2: Klicken Sie auf „Neuer Termin“
Nachdem Sie sich im Kalendermodul befinden, klicken Sie auf die Schaltfläche „Neuer Termin“, um einen neuen Termin einzurichten. Diese Schaltfläche befindet sich normalerweise oben in der Symbolleiste.
Schritt 3: Geben Sie die Details des Termins ein
In dem sich öffnenden Fenster können Sie nun die Details für Ihren Termin eingeben. Geben Sie einen aussagekräftigen Betreff ein und wählen Sie das Datum und die Uhrzeit aus, an denen der Termin stattfindet. Optional können Sie auch eine Erinnerung setzen, um sicherzustellen, dass Ihnen der Termin nicht entgeht.
Weitere Optionen:
- Ort: Geben Sie den Ort des Termins ein.
- Kategorien: Wählen Sie eine passende Kategorie für den Termin aus (z.B. Geschäftlich, Persönlich).
- Teilnehmer hinzufügen: Fügen Sie andere Personen hinzu, die am Termin teilnehmen sollen.
Nachdem Sie alle erforderlichen Informationen eingegeben haben, klicken Sie auf „Speichern und Schließen“, um den Termin in Ihrem Outlook-Kalender einzurichten.
5.2 Eine Besprechung einrichten
Schritt 1: Öffnen Sie Outlook und wechseln Sie zum Kalendermodul
Um eine Besprechung in Outlook einzurichten, starten Sie das Programm und wechseln Sie zum Kalendermodul. Klicken Sie auf den „Kalender“ Tab oder wählen Sie die entsprechende Option in der Navigationsleiste.
Schritt 2: Klicken Sie auf „Neue Besprechung“
Nachdem Sie sich im Kalendermodul befinden, klicken Sie auf die Schaltfläche „Neue Besprechung“, um eine neue Besprechung einzurichten. Diese Schaltfläche befindet sich normalerweise oben in der Symbolleiste.
Schritt 3: Geben Sie die Details der Besprechung ein
In dem sich öffnenden Fenster können Sie nun die Details für Ihre Besprechung eingeben. Geben Sie einen aussagekräftigen Betreff ein und wählen Sie das Datum, die Uhrzeit und die Dauer der Besprechung aus.
Weitere Optionen:
- Ort: Geben Sie den Ort der Besprechung ein.
- Kategorien: Wählen Sie eine passende Kategorie für die Besprechung aus (z.B. Teammeeting, Kundengespräch).
- Teilnehmer hinzufügen: Fügen Sie die Personen hinzu, die an der Besprechung teilnehmen sollen.
- Besprechungsnotizen: Geben Sie eventuelle Notizen oder Agenda für die Besprechung ein.
Nachdem Sie alle erforderlichen Informationen eingegeben haben, klicken Sie auf „Senden“, um die Einladung zur Besprechung an die Teilnehmer zu versenden. Die Teilnehmer erhalten dann eine Benachrichtigung und können den Termin in ihren eigenen Outlook-Kalender übernehmen.
6.1 Kontakte hinzufügen und bearbeiten
6.1.1 Hinzufügen eines neuen Kontakts
Um einen neuen Kontakt in Outlook hinzuzufügen, können Sie entweder auf die Schaltfläche „Neuer Kontakt“ klicken oder die Tastenkombination „Strg + Shift + C“ verwenden. Es öffnet sich ein neues Fenster, in dem Sie die erforderlichen Informationen wie Name, E-Mail-Adresse, Telefonnummer usw. eingeben können. Nachdem Sie alle relevanten Daten eingegeben haben, klicken Sie einfach auf „Speichern“ und der neue Kontakt wird Ihrer Kontaktliste hinzugefügt.
6.1.2 Bearbeiten eines vorhandenen Kontakts
Wenn Sie Änderungen an einem bestehenden Kontakt vornehmen möchten, suchen Sie einfach den entsprechenden Kontakt in Ihrer Kontaktliste und doppelklicken Sie darauf. Dadurch wird das Detailfenster des Kontakts geöffnet, in dem Sie alle Informationen aktualisieren können. Sobald Sie Ihre Änderungen vorgenommen haben, klicken Sie auf „Speichern“, um die Aktualisierung abzuschließen.
6.2 Gruppen erstellen und verwalten
Outlook bietet Ihnen auch die Möglichkeit, Kontakte in Gruppen zu organisieren und zu verwalten.
6.2.1 Erstellen einer neuen Gruppe
Um eine neue Gruppe zu erstellen, gehen Sie zur Registerkarte „Start“ und klicken Sie auf die Option „Neue Gruppe“. Geben Sie der Gruppe einen Namen und fügen Sie dann die gewünschten Mitglieder hinzu, indem Sie sie aus Ihrer Kontaktliste auswählen. Klicken Sie auf „Speichern“, um die neue Gruppe zu erstellen.
6.2.2 Verwalten einer bestehenden Gruppe
Um eine bestehende Gruppe zu verwalten, suchen Sie die entsprechende Gruppe in Ihrer Kontaktliste und doppelklicken Sie darauf. Dadurch wird das Detailfenster der Gruppe geöffnet, in dem Sie Mitglieder hinzufügen oder entfernen, den Gruppennamen ändern oder andere Einstellungen vornehmen können. Vergessen Sie nicht, Ihre Änderungen zu speichern, um sie zu übernehmen.
6.3 Kontakte importieren und exportieren
Outlook ermöglicht Ihnen auch das Importieren und Exportieren von Kontakten.
6.3.1 Importieren von Kontakten
Um Kontakte in Outlook zu importieren, gehen Sie zur Registerkarte „Datei“ und wählen Sie die Option „Öffnen & Exportieren“. Wählen Sie dann „Importieren/Exportieren“ aus und folgen Sie den Anweisungen des Assistenten zum Importieren von Kontakten aus einer Datei oder Quelle.
6.3.2 Exportieren von Kontakten
Wenn Sie Ihre Kontakte aus Outlook exportieren möchten, gehen Sie erneut zur Registerkarte „Datei“ und wählen Sie die Option „Öffnen & Exportieren“. Wählen Sie diesmal jedoch „Importieren/Exportieren“ aus und folgen Sie den Anweisungen des Assistenten zum Exportieren Ihrer Kontakte in eine Datei oder ein anderes Format. Durch diese Funktionen bietet Outlook eine umfassende Möglichkeit zur Verwaltung Ihrer Kontakte und ermöglicht es Ihnen, diese effizient zu organisieren, bearbeiten und mit anderen Anwendungen zu synchronisieren.
7. Kann ich in Outlook Aufgaben erstellen und verwalten? Wenn ja, wie?
Aufgaben erstellen
In Outlook können Sie ganz einfach Aufgaben erstellen, um Ihre Arbeit zu organisieren und den Überblick über anstehende Aufgaben zu behalten. Um eine neue Aufgabe zu erstellen, gehen Sie wie folgt vor: 1. Öffnen Sie Outlook und wechseln Sie zum Bereich „Aufgaben“. 2. Klicken Sie auf die Schaltfläche „Neue Aufgabe“ oben in der Symbolleiste. 3. Es öffnet sich ein neues Fenster, in dem Sie die Details für Ihre Aufgabe eingeben können. 4. Geben Sie einen aussagekräftigen Titel für Ihre Aufgabe ein. 5. Wählen Sie das Fälligkeitsdatum aus, um festzulegen, bis wann die Aufgabe erledigt sein muss. 6. Geben Sie gegebenenfalls weitere Informationen oder Anweisungen in das Textfeld ein. 7. Klicken Sie auf „Speichern“, um die neue Aufgabe zu erstellen.
Aufgaben verwalten
Nachdem Sie Ihre Aufgaben erstellt haben, können Sie diese effizient verwalten und organisieren. Hier sind einige Tipps zur Verwaltung Ihrer Outlook-Aufgaben:
Prioritäten festlegen:
Weisen Sie Ihren Aufgaben Prioritäten zu, indem Sie ihnen entsprechende Markierungen oder Kategorien hinzufügen. Dadurch können Sie sich auf die wichtigsten oder dringendsten Aufgaben konzentrieren.
Fälligkeitsdaten überwachen:
Behalten Sie stets im Auge, welche Aufgaben bald fällig sind. Sie können die Aufgabenliste nach dem Fälligkeitsdatum sortieren oder Erinnerungen einstellen, um sicherzustellen, dass keine wichtige Aufgabe übersehen wird.
Aufgaben delegieren:
Wenn Sie in einem Team arbeiten, können Sie Aufgaben an andere Personen delegieren. Dazu können Sie die Aufgabe per E-Mail versenden oder sie im Outlook-Kalender freigeben. Dadurch bleibt jeder auf dem gleichen Stand und die Verantwortlichkeiten sind klar verteilt.
Fortschritt verfolgen:
Markieren Sie erledigte Aufgaben als abgeschlossen, um den Fortschritt zu verfolgen und einen klaren Überblick darüber zu haben, welche Aufgaben noch ausstehen. Dies hilft Ihnen dabei, Ihre Arbeitsbelastung besser zu managen. Mit diesen Funktionen zur Erstellung und Verwaltung von Aufgaben in Outlook können Sie Ihre Produktivität steigern und effektiver arbeiten. Nutzen Sie diese Möglichkeiten, um Ihre To-Do-Liste zu organisieren und sich auf das Wesentliche zu konzentrieren.
Die Funktion „Wichtigkeit markieren“ in Outlook
Ja, es gibt eine Funktion in Outlook, mit der Sie Ihre E-Mails nach Wichtigkeit markieren können. Diese Funktion ermöglicht es Ihnen, bestimmte E-Mails als wichtig zu kennzeichnen und sie so von anderen E-Mails abzuheben. Dadurch können Sie Ihre Prioritäten besser organisieren und wichtige Nachrichten schneller identifizieren.
Wie funktioniert die Markierung nach Wichtigkeit?
Um eine E-Mail als wichtig zu markieren, können Sie entweder die Schaltfläche „Wichtig“ in der Symbolleiste verwenden oder einen Rechtsklick auf die gewünschte E-Mail machen und im Kontextmenü die Option „Wichtig“ auswählen. Dadurch wird ein gelbes Ausrufezeichen neben der E-Mail angezeigt, um ihre Wichtigkeit zu signalisieren.
Sie können auch die Stufen der Wichtigkeit anpassen, indem Sie auf das Ausrufezeichen klicken und eine andere Stufe auswählen, wie zum Beispiel „Hoch“, „Normal“ oder „Niedrig“. Dadurch können Sie den Grad der Dringlichkeit einer E-Mail genauer angeben.
Vorteile der Markierung nach Wichtigkeit
Die Funktion zum Markieren nach Wichtigkeit bietet mehrere Vorteile für die Organisation Ihrer E-Mails:
- Priorisierung: Durch das Hervorheben wichtiger E-Mails können Sie sich auf die dringendsten Aufgaben konzentrieren und verhindern, dass wichtige Informationen übersehen werden.
- Schnelle Identifizierung: Dank der visuellen Markierung können Sie wichtige E-Mails auf einen Blick erkennen, ohne jede einzelne Nachricht öffnen zu müssen.
- Filterung und Sortierung: Sie können Ihre E-Mails nach Wichtigkeit filtern oder sortieren, um die relevantesten Nachrichten zuerst anzuzeigen.
Die Funktion zum Markieren nach Wichtigkeit ist eine nützliche Möglichkeit, Ihre E-Mail-Kommunikation effizienter zu gestalten und sicherzustellen, dass wichtige Informationen nicht übersehen werden.